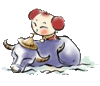通过在 Microsoft Office Excel 中使用智能标记来执行那些通常需要打开其他程序才能执行的操作 (操作:可使用智能标记执行的任务。例如,将名称添加到 Microsoft Outlook“联系人”文件夹就是一个可用人名智能标记执行的操作。),可以节省时间。智能标记通过“智能标记操作”按钮来识别和标记特定数据类型(如名称或股票代码符号),从而使您能够轻松地完成与该数据类型有关的一些常见任务。可以单击“智能标记操作”按钮来选择适当的操作。
了解有关智能标记的更多信息
位于工作表上的单元格角部的紫色三角形指示存在智能标记。智能标记可以传达信息或帮助您快速完成有用的任务。
如何使用智能标记
当 Excel 识别出数据类型时,将使用智能标记标识符来标记相应的数据,该标识符是一个位于工作表上的单元格角部的紫色三角形。若要了解可以用智能标记执行哪些操作,可以将插入点移至包含智能标记标识符的单元格的上方,直到出现“智能标记操作”




例如,如果您在某个单元格中键入一个美国财务符号(如 MSFT),则“智能标记操作”按钮将提供一个可执行的智能标记操作的列表。
如果将一个包含智能标记的 Excel 工作簿另存为网页,则可以使用 Microsoft Internet Explorer 5 或更高版本在该网页上执行任务。您还可以在 Microsoft Office Outlook 电子邮件和 Microsoft Office Word 中使用智能标记。
两个常见示例
获取详细财务信息和显示 Outlook 日历是使用智能标记的两个常见方式。
财务符号
在 Excel 工作表上的单元格中键入一个美国股票符号(例如 MSFT)之后,可以使用智能标记选项即时访问某家公司发布的网络信息,而无需打开单独的 Internet 浏览器窗口。
例如,可以单击一个智能标记,然后选择操作“MSN MoneyCentral 上的最近新闻”。此时将在浏览器中打开包含有关所选公司的新闻和信息的网页。完成操作后,可以关闭浏览器,然后继续在 Excel 中工作。
Outlook 日历
可以执行的另外一项操作是根据单元格中的日期在工作表中显示 Outlook 日历 — 无需在 Outlook 中打开日历并定位到该日期。
您不再需要在 Outlook 中定位到某个日期,而只需在 Excel 工作表中键入一个日期,单击“智能标记操作”

智能标记的工作方式
Excel 能够识别它已加上智能标记的特定类型的数据。可以执行的操作的类型取决于 Excel 识别并加上智能标记的数据。例如,如果在 Excel 工作表上的单元格中键入一个有效的股票符号,该符号将被识别并加上一个提供下列选项的智能标记:
- 插入可刷新的股票价格
- MSN MoneyCentral 上的股市行情
- MSN MoneyCentral 上的公司报告
- MSN MoneyCentral 上的最近新闻
在键入时,智能标记标识符将出现在工作表上的单元格中。在打开以前保存的工作簿时,它们也可能会出现。
注释 默认情况下,Excel 中启用了智能标记。
如何获取更多的智能标记
在一些网站上,可以找到由 Microsoft、第三方公司或信息技术 (IT) 专业人员创建的其他智能标记,这些专业人员为您所使用的特定产品或服务设计自定义智能标记和操作。例如,如果您在销售部门工作,则可以在文档中单击自定义的“产品名称”智能标记,该智能标记可能提供诸如“检查股票数量”或“价格”之类的操作。
注释 Excel 附带的智能标记的类型会因启用的语言而异。
使用智能标记
- 确保已启用智能标记。
- 单击“Office 按钮”,然后单击“Excel 选项”。

- 单击“校对”类别,然后单击“自动更正选项”。
“自动更正”对话框将会出现。
- 单击“智能标记”选项卡。
- 选中“给数据加上智能标记”复选框。
如果您没有在“识别器”列表(在“自动更正”对话框中的“智能标记”选项卡上)看到智能标记列表,则必须安装智能标记加载项。请执行以下操作:
- 在计算机的系统磁盘上,找到以下文件夹:
\Program Files\Common Files\Microsoft Shared\Smart Tag
- 运行程序 SmartTagInstall.exe。
- 单击两次“确定”。
- 将插入点移至单元格中的紫色三角形的上方,直至“智能标记操作”按钮出现。

- 单击该按钮旁边的箭头,然后从列表中选择操作。
更改智能标记选项
可以指定多个智能标记选项来控制智能标记的使用方式。下面的过程解释了如何指定这些选项。
启用或禁用智能标记
- 单击“Office 按钮”,然后单击“Excel 选项”。

- 单击“校对”类别,然后单击“自动更正选项”。
- 在“自动更正”对话框中,单击“智能标记”选项卡。
- 选中或清除“给数据加上智能标记”复选框。
更改智能标记标识符
可以选择只显示“智能标记操作”按钮,或者同时显示该按钮和紫色三角形。
- 单击“Office 按钮”,然后单击“Excel 选项”。

- 单击“校对”类别,然后单击“自动更正选项”。
- 在“自动更正”对话框中,单击“智能标记”选项卡。
- 在“显示智能标记为”列表中,选择“只显示按钮”或“标识符和按钮”。
检查工作簿中的新智能标记
- 单击“Office 按钮”,然后单击“Excel 选项”。

- 单击“校对”类别,然后单击“自动更正选项”。
- 在“自动更正”对话框中,单击“智能标记”选项卡。
- 选中“给数据加上智能标记”复选框。
- 单击“检查工作簿”以查找该工作簿中的所有智能标记 (智能标记:被识别和标记为特殊类型的数据。例如,人名或最近的 Microsoft Outlook 电子邮件收件人就是可以用智能标记来识别和标记的一种数据类型。)。
隐藏智能标记
可以在工作簿的视图中隐藏智能标记 (智能标记:被识别和标记为特殊类型的数据。例如,人名或最近的 Microsoft Outlook 电子邮件收件人就是可以用智能标记来识别和标记的一种数据类型。)。
- 单击“Office 按钮”,然后单击“Excel 选项”。

- 单击“校对”类别,然后单击“自动更正选项”。
- 在“自动更正”对话框中,单击“智能标记”选项卡。
- 在“显示智能标记为”列表中,单击“无”。
保存或放弃智能标记
- 单击“Office 按钮”,然后单击“Excel 选项”。

- 单击“校对”类别,然后单击“自动更正选项”。
- 在“自动更正”对话框中,单击“智能标记”选项卡。
- 请执行下列操作之一:
- 若要保存所有智能标记 (智能标记:被识别和标记为特殊类型的数据。例如,人名或最近的 Microsoft Outlook 电子邮件收件人就是可以用智能标记来识别和标记的一种数据类型。),请选中“将智能标记嵌入此工作簿中”复选框。
- 若要放弃所有智能标记,请清除“给数据加上智能标记”复选框,然后清除“将智能标记嵌入此工作簿中”复选框。
- 关闭然后重新打开该工作簿。
检查新的智能标记
- 单击“Office 按钮”,然后单击“Excel 选项”。

- 单击“校对”类别,然后单击“自动更正选项”。
- 在“自动更正”对话框中,单击“智能标记”选项卡。
- 单击“其他智能标记”。
Web 浏览器 (Web 浏览器:解释 HTML 文件、将其设置为网页格式并加以显示的软件。Windows Internet Explorer 等 Web 浏览器可以访问超链接、传输文件并播放嵌入到网页中的声音或视频文件。)中将显示一个网页,其中列出了智能标记和操作。
删除智能标记
可以删除工作簿中的单个智能标记、部分智能标记或所有智能标记。
从单元格中删除单个智能标记
- 将插入点移至单元格的上方,直至“智能标记操作”按钮出现。

- 单击该按钮旁边的箭头,然后单击“删除此智能标记”。
删除特定类型的智能标记
此过程删除某些智能标记,但使该功能保持启用状态。
- 单击“Office 按钮”,然后单击“Excel 选项”。

- 单击“校对”类别,然后单击“自动更正选项”。
- 在“自动更正”对话框中,单击“智能标记”选项卡。
- 在“识别器”下,清除希望删除的智能标记的复选框。
- 单击“确定”。
- 关闭然后重新打开该工作簿。
删除所有智能标记
由于您已经将包含智能标记的文本从另一个文档复制到您的工作簿中,或者智能标记可能已在其他人的计算机上保存的文档中得到识别,因此您可能会希望删除智能标记。
要点 以下过程将删除所有智能标记,包括由您的计算机上可能不再具有的识别器添加的智能标记,以及在其他人的计算机上的文档中识别的智能标记。此操作无法撤消。
- 单击“Office 按钮”,然后单击“Excel 选项”。

- 单击“校对”类别,然后单击“自动更正选项”。
- 在“自动更正”对话框中,单击“智能标记”选项卡。
- 清除“给数据加上智能标记”复选框,然后清除“将智能标记嵌入此工作簿中”复选框。
- 关闭然后重新打开该工作簿。