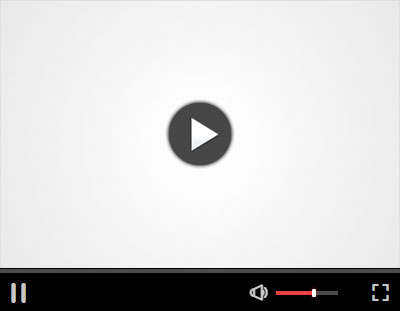阴影,在PPT中,是一种常见的设计效果。这种效果不仅可以让你想要的元素更加突出,也让整个页面更加丰满。
不管是针对文字,图片,产品,还是形状,都可以添加阴影这种设计。今天就来分享一下关于阴影在PPT中的应用以及这些阴影是如何做成的?当一个页面只有一句话时,为了突出这部分文案,我们通常会给字体添加一些阴影或者其他的效果。先选中文字,选择“文本工具”——“文本效果”——“更多设置”。点击进入,选择一个阴影效果,然后对颜色,透明度,大小,距离,角度等进行一一设置就好了。具体需要哪种效果,可以根据你的审美,一一去尝试,选择一种你想要的效果就可以了。飘在文字上方的形状,也同样的设置,点击选中形状,选择“绘图工具”——“形状效果”——“更多设置”,进行一一设置就好了。这种阴影的制作方法会比上面的稍微复杂一些,因为这里我用了一个方形,所以在制作阴影过程中,用到了布尔运算,所以如果使用这种方法制作的同学,注意要使用Office PowerPoint,WPS目前还没有这个功能。1,先在PPT中画出需要制作长背景的文字或者图片,不管文字图片,制作原理都是一样的;2,插入一个矩形形状,右击该形状,选择编辑顶点,拉出一个你想要的阴影形状;3,将该形状和底部的背景形状复制一份,选择“格式”——“合并形状”——“相交”。这样我们就可以看到现在这个形状的边缘刚好可以与背景图案相交;4,将制作好的这个背景形状替换原来未处理过边缘的形状,并且将该阴影形状置到字母“P”下方,背景图案上方;
5,调整这个阴影形状的颜色不透明度就可以了。即选择该形状,“格式”——“形状填充”调整颜色和不透明度。
我们可以利用这种方法,把接下来两个字母也做完,最后可以看到添加了长阴影和没有添加阴影的对比还是很明显的。使用这种方法制作长阴影的关键,就在于用编辑顶点以及用“合并形状”中的“相交”功能画出自己想要的阴影形状,剩下的就是颜色和背景填充的问题了。这种效果可以让产品看起来更有立体感,这种效果比起长阴影同样也是简单的多。2,紧接着,插入一个椭圆形状,并设置好椭圆的颜色;最关键的一步,也很简单,选中这个椭圆,选择“形状效果”——“柔化边缘”,设计好柔化边缘的大小就可以了。
本站仅提供存储服务,所有内容均由用户发布,如发现有害或侵权内容,请
点击举报。